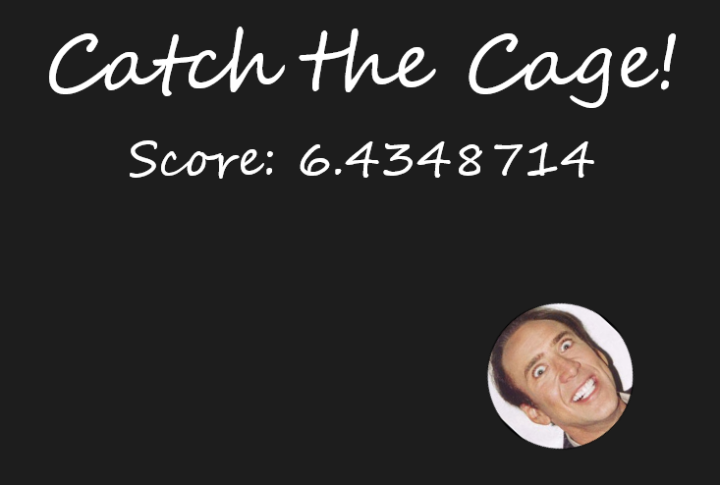The default controls in Visual Studio for WPF, Windows Phone and WinRT contain a XAML control called Path, which allows us to display simple shapes and drawings in our apps. The advantage of using it comes from the fact that it uses vectoral graphics, which provides us flexibility in several situations, the most prominent of which is, of course, resizing.

What it does is mixing parts of different shapes together via a special markup syntax.
For example, the above Skype logo is a Path object, which looks like the following in our XAML code:
<Path Stretch="Uniform" UseLayoutRounding="False" Fill="White" Height="50" HorizontalAlignment="Left" VerticalAlignment="Top" Margin="145,100,0,0" Data="F1 M 15.364,15.168C 14.9453,15.7707 14.3307,16.2427 13.5267,16.5813C 12.7213,16.9186 11.7707,17.088 10.6693,17.088C 9.35334,17.088 8.26267,16.86 7.4,16.3933C 6.79067,16.06 6.29467,15.612 5.91334,15.0546C 5.52801,14.4973 5.33601,13.9507 5.33601,13.4173C 5.33601,13.1027 5.45467,12.8306 5.68934,12.6066C 5.92533,12.3826 6.228,12.2693 6.58801,12.2693C 6.88267,12.2693 7.13334,12.36 7.33734,12.5333C 7.54134,12.708 7.71334,12.964 7.85334,13.3C 8.02001,13.688 8.20267,14.0133 8.39468,14.276C 8.58801,14.5293 8.86001,14.744 9.21201,14.9133C 9.55868,15.0813 10.02,15.164 10.5973,15.164C 11.388,15.164 12.028,14.9933 12.5173,14.656C 13.008,14.316 13.244,13.9013 13.244,13.4C 13.244,13.0014 13.116,12.684 12.856,12.436C 12.5933,12.1867 12.2533,11.996 11.8307,11.8627C 11.4067,11.728 10.8373,11.5853 10.124,11.436C 9.16801,11.2267 8.36667,10.9827 7.71734,10.704C 7.06667,10.4226 6.55067,10.04 6.16801,9.55463C 5.78268,9.06666 5.592,8.45866 5.592,7.74C 5.592,7.05335 5.79333,6.43732 6.2,5.904C 6.604,5.36933 7.18668,4.95866 7.952,4.672C 8.71334,4.38667 9.60934,4.24403 10.6333,4.24403C 11.4533,4.24403 12.164,4.33866 12.764,4.52799C 13.364,4.72001 13.8613,4.97065 14.2627,5.284C 14.6587,5.60001 14.9493,5.92933 15.1373,6.27869C 15.3227,6.628 15.4133,6.97065 15.4133,7.30134C 15.4133,7.61066 15.2933,7.89066 15.06,8.13734C 14.828,8.38264 14.528,8.508 14.1787,8.508C 13.864,8.508 13.6187,8.43464 13.4453,8.27998C 13.2787,8.13334 13.104,7.896 12.916,7.56666C 12.676,7.10401 12.3907,6.74799 12.0573,6.49198C 11.7307,6.24 11.1947,6.10932 10.452,6.11066C 9.76267,6.11066 9.21201,6.25065 8.79467,6.52665C 8.37467,6.80668 8.17467,7.13065 8.17467,7.51066C 8.17467,7.75065 8.24401,7.95069 8.38267,8.12397C 8.52001,8.29731 8.71734,8.44666 8.96667,8.57331C 9.21734,8.70267 9.47334,8.80399 9.728,8.87333C 9.98934,8.94666 10.4173,9.05335 11.0147,9.19465C 11.7653,9.35465 12.4453,9.53602 13.0573,9.73331C 13.6667,9.92933 14.1867,10.1693 14.616,10.4533C 15.0493,10.736 15.388,11.096 15.6293,11.5333C 15.872,11.9706 15.9947,12.5027 15.9947,13.1307C 15.9947,13.8867 15.7827,14.5667 15.364,15.168 Z M 20.4413,12.2106C 20.52,11.708 20.5613,11.1933 20.5613,10.6667C 20.5613,5.19999 16.132,0.769325 10.664,0.769325C 10.14,0.769325 9.624,0.812019 9.11868,0.890663C 8.20801,0.326668 7.13201,7.62939e-006 5.97867,7.62939e-006C 2.676,7.62939e-006 0,2.67731 0,5.98133C 0,7.13468 0.32534,8.20936 0.890678,9.12269C 0.810669,9.628 0.768005,10.14 0.768005,10.6667C 0.768005,16.1333 5.2,20.564 10.664,20.564C 11.1893,20.564 11.7053,20.524 12.2107,20.444C 13.1213,21.0067 14.1973,21.3333 15.3507,21.3333C 18.656,21.3333 21.3333,18.656 21.3333,15.3533C 21.3333,14.2 21.004,13.1253 20.4413,12.2106 Z "/>
The extremely long string value in the Data property of the Path object is how our shape is defined; meaning, it is the mathematical calculation. We can find many icons and symbols for Path control on the internet (I usually use http://www.thexamlproject.com, which contains hundreds of them). However, if you are interested in how you can create them yourself, Blend can import Adobe Illustrator files, so could draw them in Adobe Illustrator and import them to your project via Blend. And if you wonder how the syntax works, this article might be a good place to start.
Now, you might be saying “Why bother with this when I can just use images?”. Well, there are a few specific situations where using a Path has advantages.
➤ Read on to see when we should use a Path instead of an Image